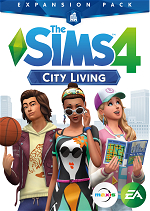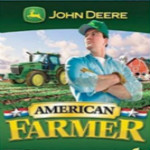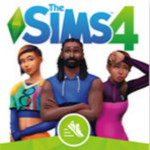[基本介绍]Space Engine(中文翻译:太空引擎)是一款非常给力的3D宇宙模拟器(目前0.980版本和0.980版本以前的是免费的),由俄罗斯天文学家兼程序员Vladimir Romanyuk开发。Space Engine使用真正的天体目录和过程生成,创建一个代表整个宇宙的三维天文馆。可以让你在三维空间中探索宇宙,从行星到恒星,从恒星到星云,从星云到星系,再到非常遥远的宇宙。已知的宇宙使用真实的天文学数据,未知宇宙是使用程序生成的。数百万星系,数千万亿恒星,行星等天体,无数个星球可以探索。你可以着陆到任何一个行星,卫星,小行星等天体,观看外星风景与天文现象。
[官方介绍]
太空引擎是一个基于科学的1:1比例的宇宙模拟器,拥有数十亿个星系、星云、恒星和行星,所有这些都以其真实世界的比例显示出来。探索太阳系中的地球和我们的邻近世界,在数十亿光年之外的星系中绕着黑洞运行,或者无缝地访问其间的任何东西,而不进行任何转换。所有的时间和空间都是你要去探索的——以光速一百万倍的速度在恒星之间巡游,加速时间来观察一千个世界在你眼前的轨道运动。你在旅途中遇到的每一颗行星都将以程序化的3D地形和详细的纹理为特色。你在天空中看到的一切——恒星和星系、行星和卫星、小行星和彗星、黑洞和中子星、星团和星云——都是你按下按钮后可以探索的。
具有牛顿物理和飞行员辅助自动驾驶功能的航天器(在早期开发中,但完全可用)可在飞行模拟器模式下在宇宙中的任何地方飞行。对于mods和附加组件的创建者来说,spaceengine也非常友好——创建自己的行星、恒星系统,甚至星系,导入自己的航天器模型,创建自定义的GUI皮肤,等等,所有这些都很容易与他人共享。
有了太空引擎,可能性是无限的。
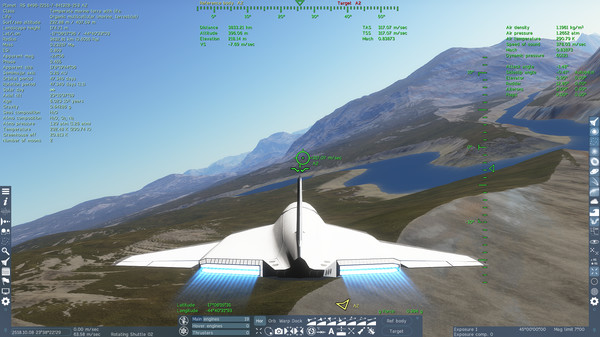
[游戏功能]天文
所有类型的天体都有代表性:星系、星云、恒星和星团、行星和卫星、彗星和小行星。已知的天体是用目录中的数据表示的:星系(NGC/IC)、恒星(Hipparcos)、星团、星云和行星(太阳系和已知的太阳系外行星)。尚未编目的空间区域以程序生成的物体为特征:星系、恒星、星团、星云和行星系统。
控制
你可以自由地在宇宙中移动——在任何物体和任何距离之间,从表面到轨道,再到星际和星际空间,都可以无缝地移动。通过空间移动和“点击并走”一样简单,也可以使用Wasd键或游戏板进行游戏风格的自由飞行。此外,时间旅行也是可能的:您可以加速、减速或反转时间流,并跳到指定的日期。详细的交互式教程将使您熟悉控件。
绘图
星系和星云的三维立体模型,星际尘云,行星和恒星上的三维景观。对于许多太阳系天体,实际数据来自空间探测器,与巨大,高分辨率纹理包作为免费的DLC可用。对于未映射和程序行星,表面是使用计算机的GPU按程序生成的。其他特征包括真实的大气散射、日蚀阴影、动画极光和彗星尾,以及黑洞和中子星附近的物理光扭曲,以及动画吸积盘和喷射。

物理
程序对象(星系、恒星系统、行星)及其物理特性(质量、半径、温度、大气参数等)的实际和物理基础生成。多恒星系统中行星、卫星和恒星的轨道运动被精确计算和显示。现实的宇宙飞船设计概念和物理:轨道运动、大气飞行模型和阿尔库贝尔经纱驱动物理。
虚拟现实
SpaceEngine支持HTC VIVE、Oculus Rift(通过本机库)和Windows Mixed Reality(通过Steam VR)。对虚拟现实控制器的支持是部分的:您可以用一个控制器选择对象,然后用另一个控制器移动。
声音
由许多作者制作的原创背景音乐曲目,具有上下文敏感的播放功能。对行星环境和宇宙飞船的音响效果正在发展中。
工具
内置教程将帮助您开始使用天文馆。按名称搜索天体并搜索最近的恒星系统。使用可缩放的宇宙地图和行星系统图浏览宇宙。支持位置的保存、导出和导入,用户可以轻松共享。程序会自动记录您最近访问过的对象。使用内置的“wiki”信息系统了解您找到的对象的每一个细节,以及许多已知对象的其他手写描述。显示天体的轨道、标签和标记、星座和其他信息工具。
多语言支持
目前,航天发动机有英语、德语、法语、意大利语、西班牙语、巴西语和欧洲葡萄牙语、荷兰语、芬兰语、瑞典语、克罗地亚语、罗马尼亚语、捷克语、波兰语、斯洛伐克语、俄语和土耳其语。许多新的本地化正在开发中。只有100%完成的本地化才会显示在Steam Store页面上,但您可以在游戏中启用其他本地化。
修改
SpaceEngine支持创建和导入用户附加组件:深空物体、行星和宇宙飞船的目录、模型和纹理。代表真实和虚构设计的航天器模型——包括流行的科幻专营权——通常由社区进口和共享,无论是在STEAM上还是在官方的航天引擎论坛上。
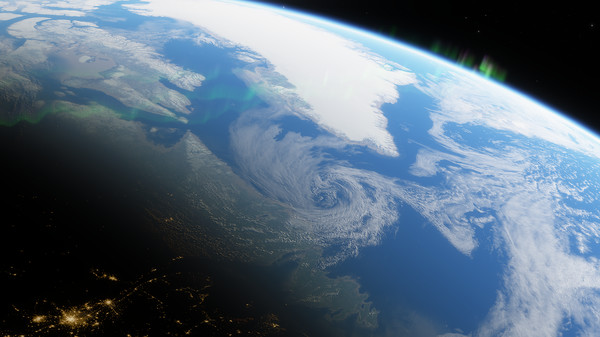
【功能特性】
物理学
程序对象(星系、恒星系统、行星)的实际和物理基础生成及其物理性质(质量、半径、温度、大气参数等。).精确计算和显示多星系统中行星、卫星和恒星的轨道运动。现实的航天器设计概念和物理学:轨道运动,大气飞行模型和阿尔库贝尔曲速驱动物理学。
虚拟现实
SpaceEngine支持HTC VIVE、Oculus Rift(通过这个机库)和Windows混合现实(通过Steam VR)。对虚拟现实控制器的支持是部分的:您可以用一个控制器选择对象,然后用另一个控制器移动它们。
声音
多位作者制作的原创背景音乐曲目,带上下文敏感回放功能。正在开发对行星环境和航天器的声音效果。
工具
内置教程将帮助您开始使用天文馆。通过名称和最近的恒星系统搜索天体。使用可缩放的宇宙和行星系统地图浏览宇宙。支持位置的保存、导出和导入,用户可以轻松共享。程序会自动记录你最近访问过的对象。使用内置的“维基”信息系统,了解你找到的物体的每一个细节,以及许多已知物体的其他手写描述。展示天体的轨道、标签和标记、星座等信息工具。
多语言支持
目前,太空引擎提供英语、德语、法语、意大利语、西班牙语、巴西和欧洲葡萄牙语、荷兰语、芬兰语、瑞典语、克罗地亚语、罗马尼亚语、捷克语、波兰语、斯洛伐克语和俄语版本。许多新的本地化版本正在开发中。Steam商店页面上只会显示100%完成的本地化,但是你可以在游戏中启用其他本地化。
Modify
space engine支持创建和导入用户附加组件:深空物体、行星和飞船的目录、模型和纹理。代表真实和虚构设计的航天器模型——包括流行的科幻特许经营——通常由社区导入和共享,无论是在STEAM上还是在官方空间引擎论坛上。
[功能功能]
1.Space Engine目前使用的是开普勒轨道,使用到SemiMajorAxis(半长轴),Eccentricity(离心率),Inclination(倾角),AscendingNode (升交点赤经),ArgOfPericenter(近心点幅角),LongOfPericenter(近心点经度),Period(周期),Epoch(历元)等轨道根数和其他一些轨道参数,支持在软件里通过编辑器编辑这些轨道参数和编写脚本编辑这些轨道参数。
2.Space Engine 0.980版本和0.980版本以前的版本的轨道是稳定的不变的轨道,从0.990版本开始增加JPL星历表,开始有变动轨道,进动等,比如新增加的土星的特洛伊卫星和共轨卫星轨道的解析模型。
3.Space Engine里的轨道参考系使用目前已知的那些参考系,比如Equator(赤道),Ecliptic(黄道),Extrasolar(太阳系外),Static(静止),Fixed(固定)等
4.Space Engine里的坐标系使用目前已知的那些坐标系,比如天球坐标系,笛卡尔坐标系等
5.支持天体的轨道运动,支持时间调节,比如时间加速,时间减速,时间反转等,时间加速,可以看到恒星,行星,卫星等天体按照轨道运动。
6.支持显示轨道线,不同类型的天体显示不同的颜色的轨道线,从0.990版本开始可以在设置菜单里分别设置主体和次体的轨道线条粗细。
7.包含目前已知的所有类型的天体:恒星,行星,卫星,矮卫星,矮行星,小行星,彗星,中子星,白矮星,黑洞,虫洞,星系,星云,星团,类星体等等。
8.已知宇宙使用NGC/。IC索引星表,依巴谷星表等等观测数据,未知宇宙使用程序生成星系,星云,星团,恒星,行星,卫星等天体和天体系统,程序生成的天体可以关闭。
9.从0.990版本开始新增星座功能,是与ESO合作实施的 ,未来会继续开发,星座线,边界和名称,能够通过脚本显示/隐藏每个星座。
10.太阳系天体使用的是探测到的实际数据和纹理(地图),支持超清纹理替换,space engine官方网站有太阳系天体超清纹理。
11.行星有3D地形,地形是由电脑GPU程序生成,可以登陆。
12.支持自定义行星纹理,先使用Photoshop等软件制作柱形投影纹理,然后用space engine官方的CubeMap软件转换成立方体投影纹理,最后编写相关的脚本给行星增加新的纹理。
13.支持导出恒星,行星,卫星等天体的纹理和脚本。
14 恒星,行星,卫星,彗星等天体都有相关的物理参数,地形,大气,云层,极光,日冕,行星环,吸积盘,彗尾等。
15.支持恒星,行星,卫星,彗星,黑洞等天体编辑,包括编辑天体物理参数,地形,大气,云层,极光,日冕,行星环,吸积盘,彗尾等参数。
16.天体的云层,极光,日冕,彗尾,吸积盘等都是动态的,开启时间,加速下时间,就可以看到相关的运动。
17.支持自定义星系,星云,行星环的模型。
18.从0.990版本开始,新增加3D体积星云,支持星云编辑,未来会增加星系编辑功能。
19.支持创建各种天体和天体系统,在space engine官网有创建天体和天体系统教程。
20.太阳系天体都有大气层的准确模型,并适用于其他天体,支持编辑和创建新的大气模型。
21.支持曝光,衍射,镜头光斑等的调节,支持调节恒星,行星,星系等的视星等限制范围,从0.990开始增加HDR。
22.有日食,月食,行星环的阴影,行星照,热辐射等
23.用户可以在宇宙中按W,A,S,D等键和鼠标进行自由移动,旋转天体等操作,在任何天体之间无缝切换,并且可以登陆。用鼠标点击任意一个目标后,按G键会自动飞行到目标位置。
24.Space Engine里面的宇宙是1:1的比例,在各种天体之间用光速和超光速飞行,支持从1m/每秒到326Mly/每秒的速度调节。
25.支持查看天体系统,内置天体WIKi,带有天体的详细信息,支持用户添加扩展,支持给天体重命名和添加描述。
26.支持按名称或者编号搜索天体,一定半径范围搜索天体,保存天体坐标,分享天体坐标。
27.自带录制视频和截图工具,支持录制普通视频和图片,以及从VR显示窗口录制VR视频和图片,从0.990版本开始,新增摄像机镜头视频路径录制工具。
28.内置航行日志,可以查看和前往已经浏览过的天体。
29.支持显示天体标签,天体名字,天球网格,天体方向等。
30.有黑洞引力透镜。支持编辑
31.从0.990版本开始增加类星体相对论性喷流。
32.从0.990版本开始增加超新星爆炸动画。
33.从0.990版本开始增加使用space engine脚本制作场景(浏览)
34.支持VR显示,从0.990版本开始更好的支持VR设备,支持Oculus Touch控制器和HTC Vive控制器。
35.支持3D显示,鱼眼显示,柱形投影显示,立方体投影显示等
36.支持高分辨显示器,比如4K分辨率,甚至更高。
37.支持驾驶太空飞船,飞行的时候可以设置曲率飞行,支持使用其他3D软件制作飞船模型导入飞船。
38.支持本地化多种语言,并可以添加新语言。
39.其他N种功能,新的功能一直在开发中。
注意:因为space engine使用了多个星表的缘故,部分天体的数据有冲突,不能完全把space engine里面的天体数据认为是百分百对的,要以实际的探测数据为准。
如果不想看到程序生成的恒星和行星,星云,星系,星团等天体,观看后面的教程,在相关的设置里面关闭恒星,行星,星系,星云,星团等天体的程序生成。
[游戏配置]
最低配置:需要 64 位处理器和操作系统
操作系统: Windows 7
处理器: Intel Pentium G3240 or AMD FX-4100
内存: 4 GB RAM
图形: GeForce GTX 950 or Radeon HD 8760
存储空间: 需要 4 GB 可用空间
推荐配置:
需要 64 位处理器和操作系统
操作系统: Windows 10
处理器: Intel Core i5-4430 or AMD FX-8350
内存: 8 GB RAM
图形: GeForce GTX 970 or Radeon R9 290
存储空间: 需要 50 GB 可用空间
【中文课程】
太空引擎SpaceEngine汉化教程注:
本次教程用space engine 0.980版本做示范,下载,汉化和基础使用教程都是用0.980版本的,教程通用于以前的版本。
后面的教程里面space engine 0.980简称SE0.980
1.在本站下载space engine0.980的资源
2.下载space engine0.980汉化补丁,下载和安装的时候请关闭杀毒软件,防止误删,导致无法安装。
下载名字叫支持0.970至0.980e-20180128的压缩文件,这个是用于0.970版本到0.980版本的汉化。
3.安装space engine0.980
提示,要是你有SSD固态硬盘,优先选择安装在SSD固态硬盘,没有的话,最好选一个空间最大的硬盘区。
双击下载好的SE-0980-setup或者Space Engine 0.980-setup文件,打开“Trieu idioma”窗口开始安装,按照下面的步骤操作。
(1)窗口界面上默认显示的是“English”,如果不是这个,就点右边的向下的三角箭头,在里面选择English,点击“Accepta”
(2)点击“Next”
(3)先选中“I accept the agreement”前面的小圆点,再点击“Next”
(4)先把长条框里面的安装路径改成你要安装的硬盘区,比如默认显示的C:\SpaceEngine,你要安装在F盘,那就把C改成F,改成F:\SpaceEngine这样就好了,需要安装到其他硬盘分区,同样是按照这样的方法修改,注意磁盘分区符号是大写字母,不要把SE安装在中文名字的文件和目录里。
继续点击“Next”
(5)再次继续点击“Next”,再一次继续点击“Next”,最后点击“InstaII”,软件会出现绿色安装进度条,进行安装。
安装完成后弹出一个对话框,点击“Next”,把“Launch SpaceEngine”前面方框里的对号去掉,再点击“Finish”,这样软件就安装完毕。
万一你没有去掉对号,软件会启动,第一次启动会加载一些文件,比较慢,启动完后关闭SE软件,开启SE0.980的中文汉化。
4.space engine0.980中文汉化
在安装汉化补丁之前,请关闭杀毒软件,防止误删,导致无法安装。
把名字叫0.970至0.980e-20180128的压缩包解压后,文件不是在一个文件夹内的,最好新建一个文件夹,名字随便起,把解压好的文件全部移到这个新的文件夹里,然后把这个文件夹移动到SE0.980安装目录
首先找到space engine0.980安装目录,是Windows7系统的,在电脑桌面上找到名字叫“SpaceEngine0.980”的图标,鼠标右击,选择“打开文件位置”直接可以进入SE安装目录里的名叫system的文件夹内,点地址栏上的“SpaceEngine”到达SE的安装目录。或者你按照你的安装时候的路径设置,找到SE的安装目录。
然后把下载好的名字叫0.970至0.980e-20180128或者叫支持SE0.970至0.980e的压缩包解压,移动到SE0.980的安装目录。打开刚才复制到SE安装目录的文件夹,双击里面的名字叫“安装脚本”文件会弹出一个黑白对话框,上面会提示数字和功能选择。键盘上按数字键3,然后根据提示,输入SE的安装目录。
比如上面安装的路径是F:\SpaceEngine,直接输入F:\SpaceEngine
然后按数字键1,就开始安装汉化补丁了,安装完后会提示安装完成,按键盘的Q键或者点黑白窗口右上角的“X”,退出黑白对话框
在黑白对话框要粘贴路径,需要在上面鼠标右击,选“粘贴”
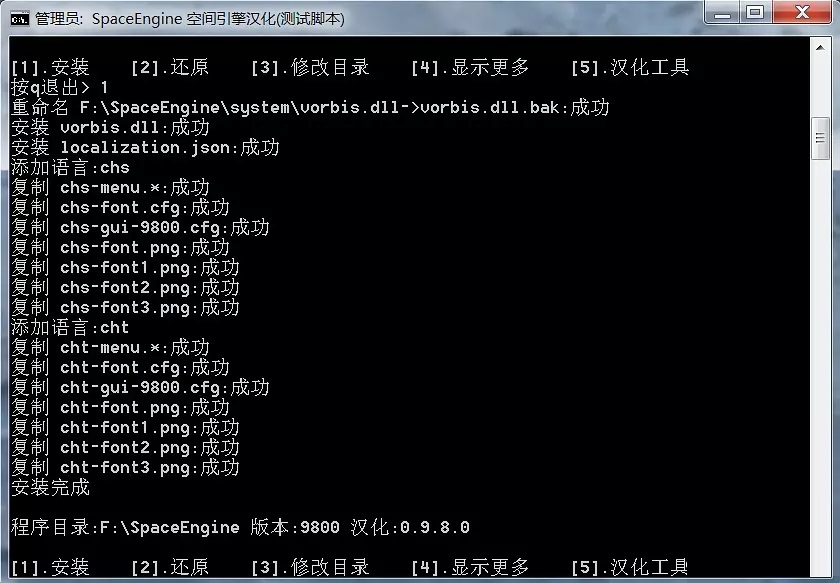
5.space engine0.980选择中文语言
双击电脑桌面的SE0.980图标,等待进入SE0.980界面,第一次启动会加载一些文件,比较慢,等待进入主菜单界面。
启动好后,会进入SE主菜单界面,鼠标点击界面左边的“Settings”,然后继续点“Player”会弹出一个叫Player的对话框,点“Interface language”下面的eng右边的向下三角箭头图标,会弹出一个下拉式菜单,点“chs”,这样SE0.980的界面就变成中文界面了。
关闭“玩家”对话框,点“返回”就进入了SE0.980的主界面了。下次启动到选择界面,直接点“天文模式”就会进入了SE0.980主界面。
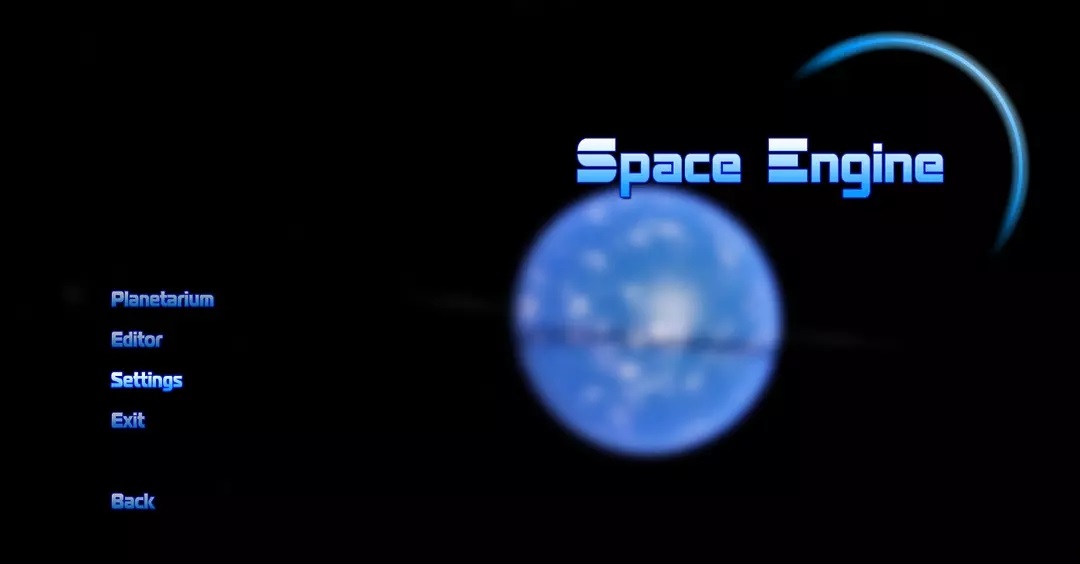
【游戏设置】
5.space engine0.980选择中文
双击电脑桌面上的SE0.980图标,等待进入SE0.980界面。第一次启动的时候会加载一些文件,比较慢。等待进入主菜单界面。
启动后会进入SE的主菜单界面。点击界面左侧的“设置”,然后点击“播放器”,弹出一个名为播放器的对话框。点击“界面语言”下eng右侧向下的三角箭头图标,弹出下拉菜单,点击“chs”,SE0.980的界面变成中文。
关闭“玩家”对话框,点击“返回”进入SE0.980主界面,下次开始到选择界面,直接点击“天文模式”进入SE0.980主界面
[游戏设置]
太空引擎SpaceEngine怎么设置按照下面的方法设置:
(1)在主菜单界面点“设置”,再点“显示”选项,弹出“显示”对话框
选中“全屏”前面的圆点,点击“自定义”前面的方框,点下面的分辨率显示框右边的向下三角箭头图标,会弹出一些SE自带的分辨率选项,任选一个,然后点“应用”,就会切换到当前分辨率,这是全屏设置分辨率。
选中“窗口化”前面的圆点,在下面的2个长方框里面可以输入等于和低于你显示器的分辨率,比如你的显示器分辨率是1920X1080的,你可以在这儿输入1920X1000,然后点“应用”就切换到了当前设置的分辨率,这个设置的好处就是,你可以一边让SE加载地形,一边在电脑上做其他事情,省去了全屏后等待的麻烦。
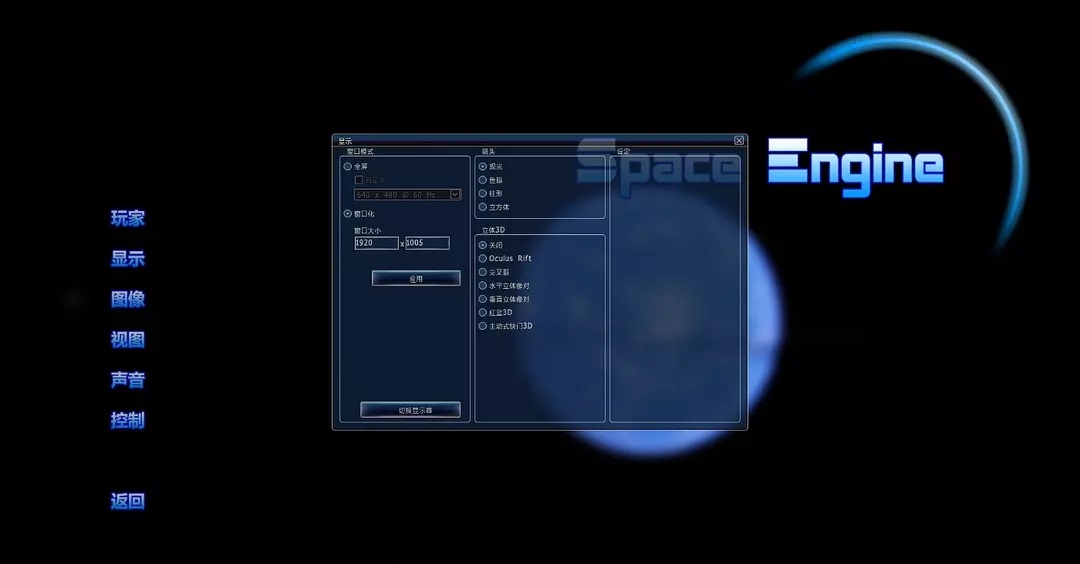
(2)在主菜单界面点“设置”,再点“声音”选项,弹出“声音”对话框,在这儿设置音乐和声音音量大小。
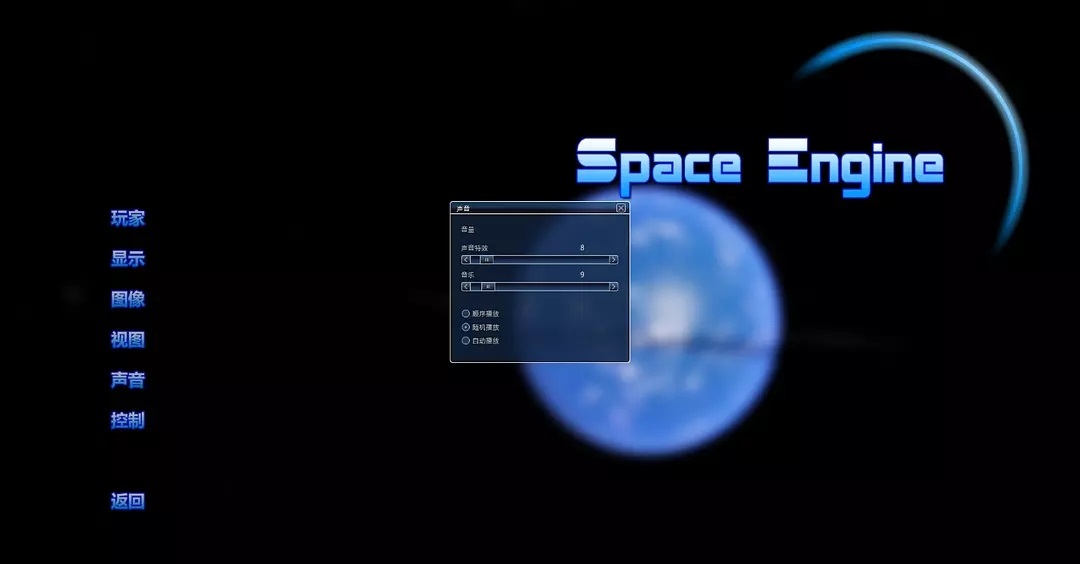
(3)在主菜单界面点“设置”,再点“视图”选项,弹出“显示物体”对话框,左边是选择显示天体数据库类型,默认是显示真实探测到的数据和程序生成的数据,比如去掉“程序生成”和“生成在数据库恒星上”前面方框里的对号,那么SE只会显示真实探测到的天体。使用默认的,有需要的时候再修改。
右边是选择天体显示轨道和标记的,使用默认的,有需要的时候再修改。
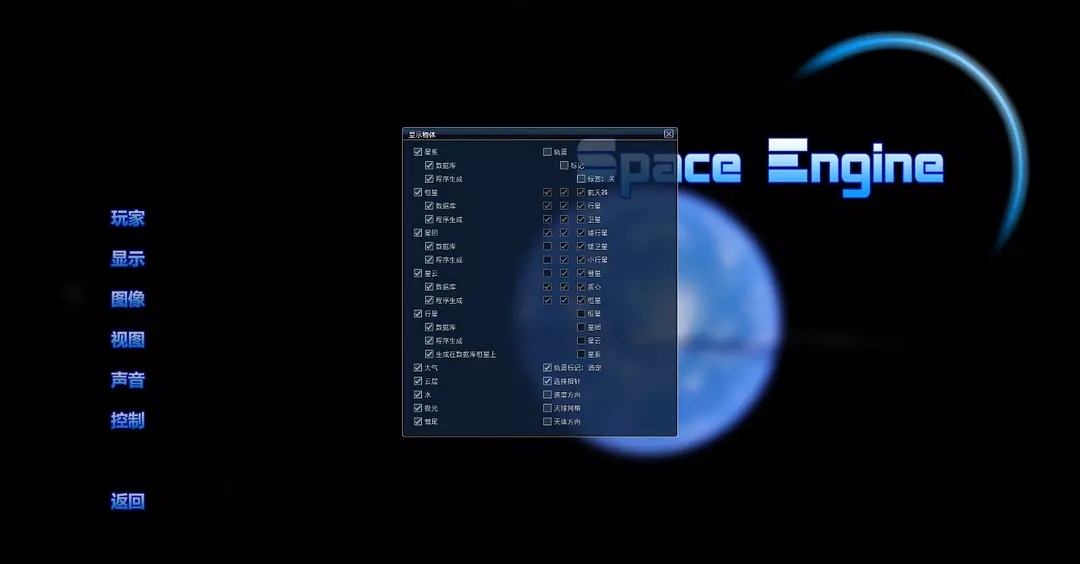
(4)在主菜单界面点“设置”,再点“图像”选项,弹出“图像”对话框,进行以下设置。一定要仔细看,设置好,SE才能更好的工作
“自动曝光”默认是关闭,不要改动。
“垂直同步”默认是自动,不要改动。
“各向异性过滤”,“MAAA抗锯齿”,这2个选项根据你的电脑配置选择,比如你的电脑CPU是4核处理器,内存8G,显存2G,那你可以点选项右边向下的三角箭头,在里面选择数字,数字越大,效果越好,对电脑的配置要求越高,配置很高的可以选最大数字。要是选择高数字。运行卡,那就选择低数字的。这2个选项2选1。
“FXAA抗锯齿”默认前面前面的方框是打上对号的,高配置的就用默认的,低配置去掉对号。
“色彩抖动”默认前面前面的方框是打上对号的。
“极光质量”根据你电脑的配置选择,拖动滑块左右拖动选择,低配置的拖到最左边,高配置的拖到最右边。
“黑洞质量”根据你电脑的配置选择,拖动滑块左右拖动选择,低配置的拖到最左边,高配置的拖到最右边。
“飞船曲率场质量”根据你电脑的配置选择,拖动滑块左右拖动选择,配置的拖到最左边,高配置的拖到最右边。
“天空盒/深空优化/帧缓冲”下面的选项默认前面都是打上对号的,不要改动。
“衍射”,“点源”这2个的全部选项自由选择修改。
“地形细节层次”,一定要把滑块拖到最右边显示数字是1.000为止,这个对地形显示很重要。
“加载速度”默认是20,电脑配置高的可以选择一些高数值,比如拖动滑块到50,低配置选择默认,如果拖动到50,SE奔溃,那就请选择默认的20。
剩下的其他选项都是默认的,使用默认的。其中的“夜半球灯光”和“彗星亮度”和“极光亮度”根据自己需要,可以修改。
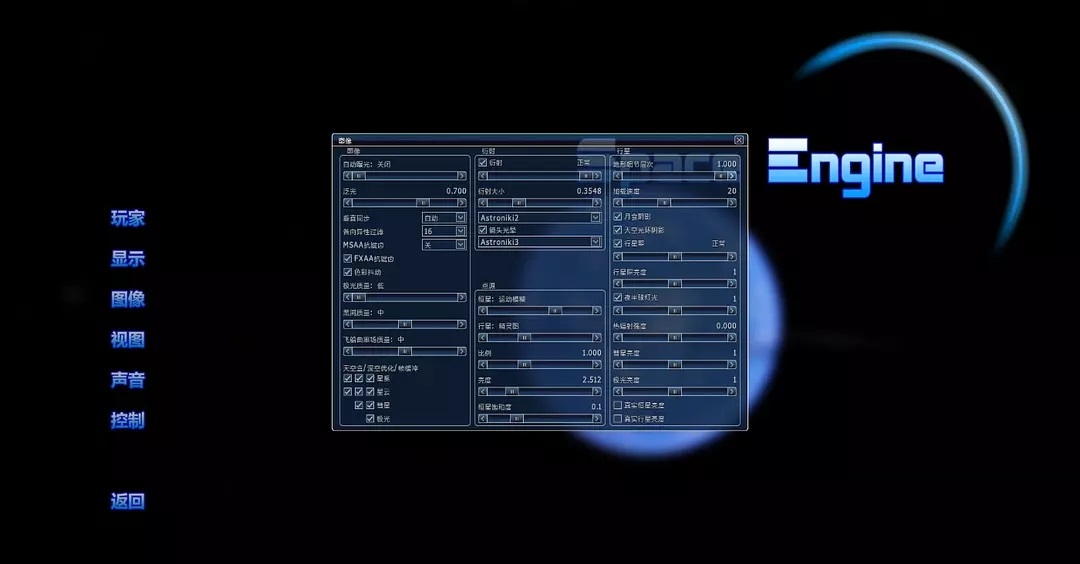
(5)在主菜单界面点“设置”,再点“控制”选项,“控制”对话框,这儿有SE0.980的全部快捷键,记住一些快捷键,在SE里面可以用快捷键操作。
设置完后,点“返回”然后点“天文模式”进入SE主界面,以后每次进行设置了,都是这样进去SE主界面
双击SE图标,进入主菜单界面,点“天文模式”就直接进入SE主界面了。
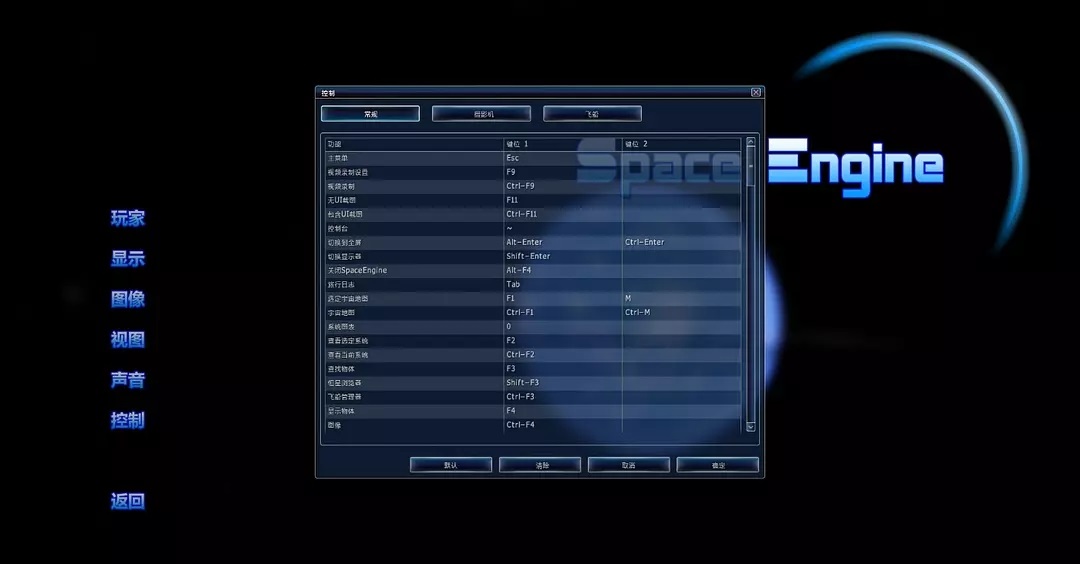
2.在SE里面搜索星球,星系,星云等天体
搜索现实里探测到的的星球,星系,星云等天体,要使用天体的英文名字或者编号,
有的天体会有多个英文名字和编号,要是第一个英文名字或者编号都不到,那就用第2个英文名字或者编号,按照这样搜索。
别人分享的SE里面生成的天体坐标,在复制的时候,注意不要在坐标前面加空格。
关于现实里探测到的的星球,星系,星云等天体的英文名字或者编号,去相关天体的百度百科,维基百科,NASA等天文网站了解。
(1)搜索太阳系的天体
太阳系的行星和卫星等天体,使用的是天文探测器拍摄到的高清纹理,要看程序地形,去太阳系以外的星球看。
搜索地球,点主界面左边的放大镜图标(或者按F3键),打开“查找物体”窗口,输入earth,在下面的列表会显示相关搜索,里面的“Earth-Moon”就是地球,选中这个,然后点“前往”就会到地球前面。选中地球,左上角会显示地球的相关数据。在选中地球的状态下,在地球上鼠标右击,会弹出一个菜单,选择“信息”会弹出“Wiki”窗口,上面有地球的Wiki信息。选中地球或太阳系的天体,按F2键,左上角会显示太阳系的天体系统浏览器,里面会显示太阳系的恒星,行星,卫星,矮行星等天体图标。
在行星图标上鼠标右击,会显示选择的行星和卫星的图标,选中行星或者卫星图标,按G键,会前往选择的行星或者卫星面前,在行星上继续鼠标右击,会返回到天体系统浏览器。
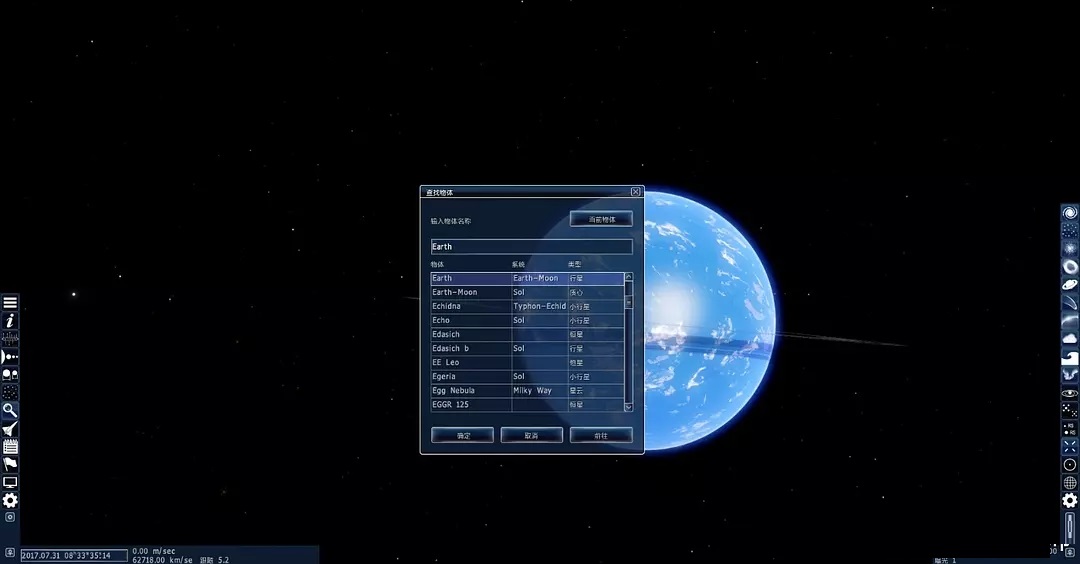
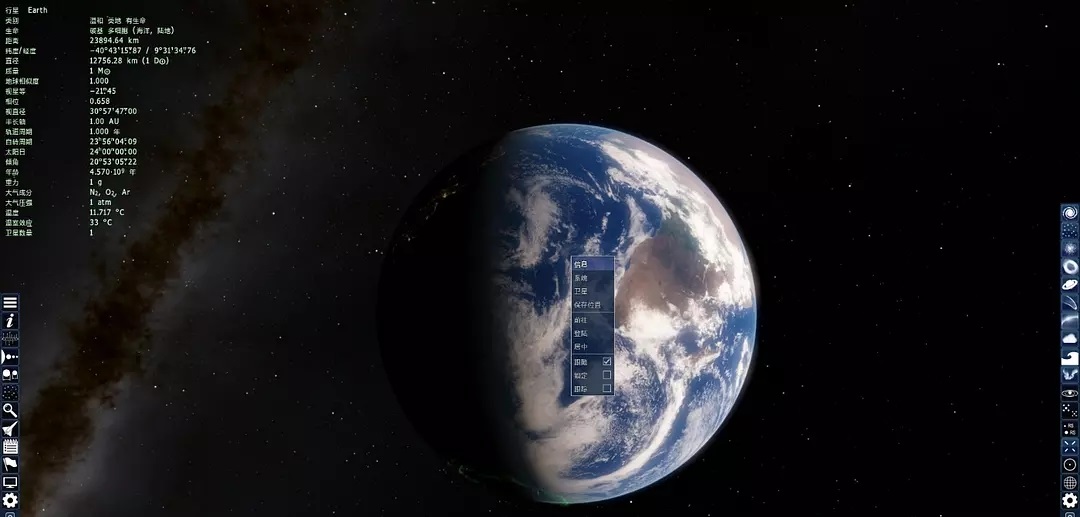
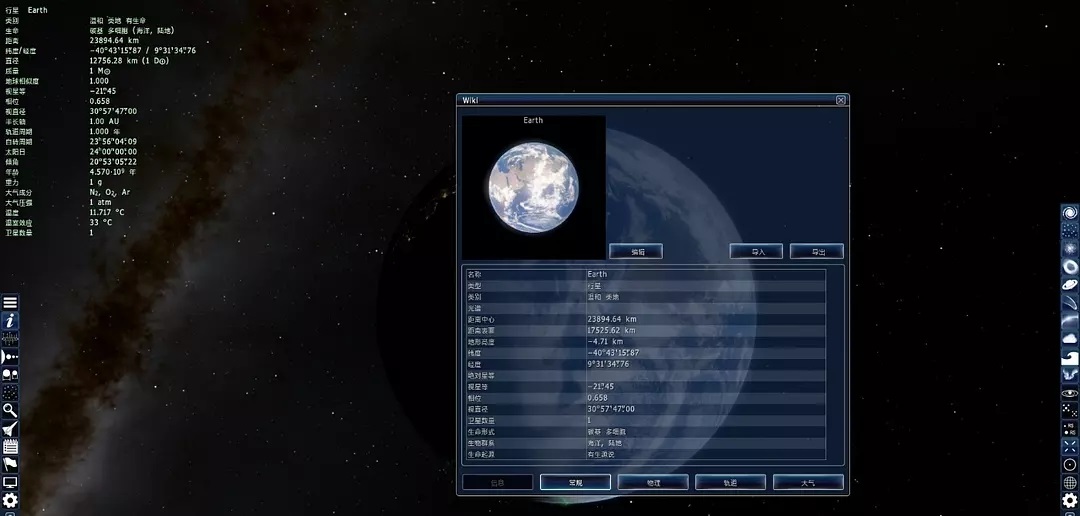
默认的“矮卫星”不显示,点左上角恒星图标左边的齿轮图标,会弹出一个选项,在“矮卫星”前面打上对号,就会在显示矮卫星的图标,继续点击齿轮图标,关闭显示选项,要关闭“矮卫星”显示,继续上面的操作。
开启“矮卫星”显示,鼠标右击行星,会显示相关这个行星相关的全部卫星,矮卫星,小行星的图标,选中其中任何一个图标,按G键都可以到达。这个可能会让显示的图标太多,觉得影响显示,最好关闭“矮卫星”显示。
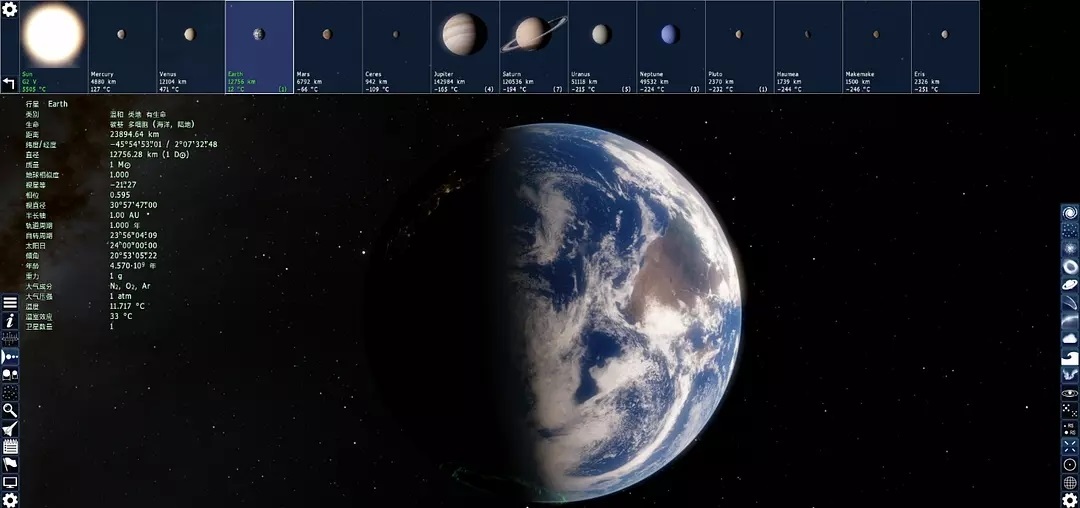
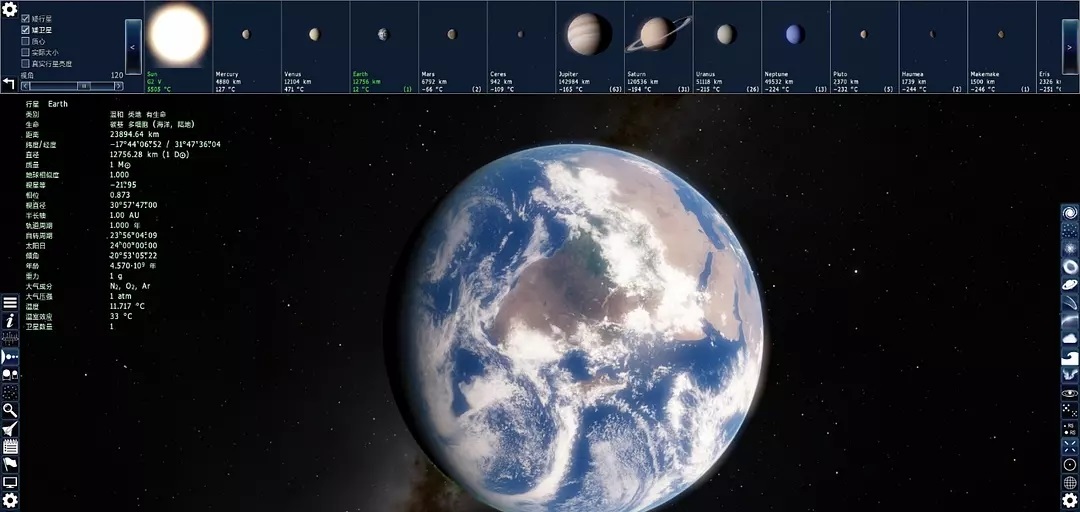
搜索太阳系的彗星和小行星,就输入这些天体的英文名字,比如哈雷彗星,在“查找物体”窗口里,输入Halley,点“前往”就到哈雷彗星面前了

太阳系的其他天体都可以按照这样的方法搜索,选中天体,左上角都会显示天体的信息,按I键,会显示选中的天体的Wiki信息。
(2)搜索系外的天体
搜索系外的天体跟搜索太阳系内的天体方法是一样的,点主界面放大镜图标(或者按F3键),天体有多个英文名字和编号,搜索的时候输入第1个在英文名字或者编号搜不到,就输入第2个英文名字或者编号搜索,按照这样搜索,总有一个可以搜到。另外输入的时候要注意输入框下面显示的列表,里面会显示,找到自己需要去的天体名字,选中,点“前往”,里面的任何一个天体都可以选中。有时候或者搜索一个恒星里面的恒星,那输入恒星的名字,会显示恒星和行星的名字,选中要去的行星前往。
要搜索一个多星系统里的一个恒星,输入恒星名字,列表会显示这个系统全部的恒星,选中其中一个,点击“前往”就可以到了。
SE里面的宇宙非常大的,真实探测到的天体都使用真实的数据,其他的根据这些模拟,在SE里面能见到的任何一个圆点,选中,界面左上角就会显示当前选中的天体信息,按G键,就可以以超光速的速度飞到选中的天体面前。
搜索恒星,就输入恒星的英文名字或者编号,比如搜索大角星,输入Arcturus,然后在搜索结果列表中找到选中,点击“前往”就可以到了。选中这个恒星,按F2键,就可以打开当前恒星所在的天体系统浏览器,里面会显示当前的恒星所在的系统全部天体图标,怎么到其他天体,只要选中,按G键,就可以到达。按I键,显示选中的天体的Wiki信息。
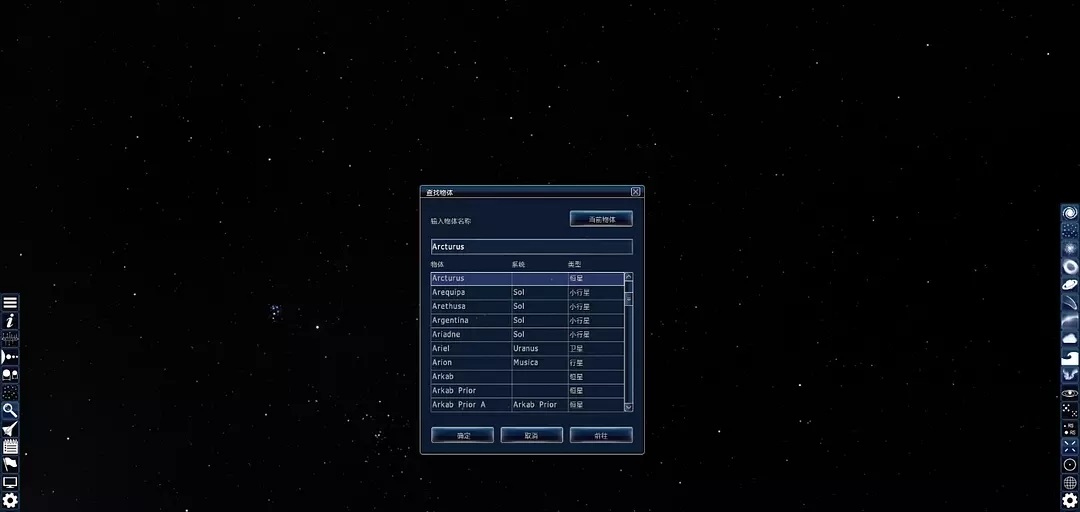
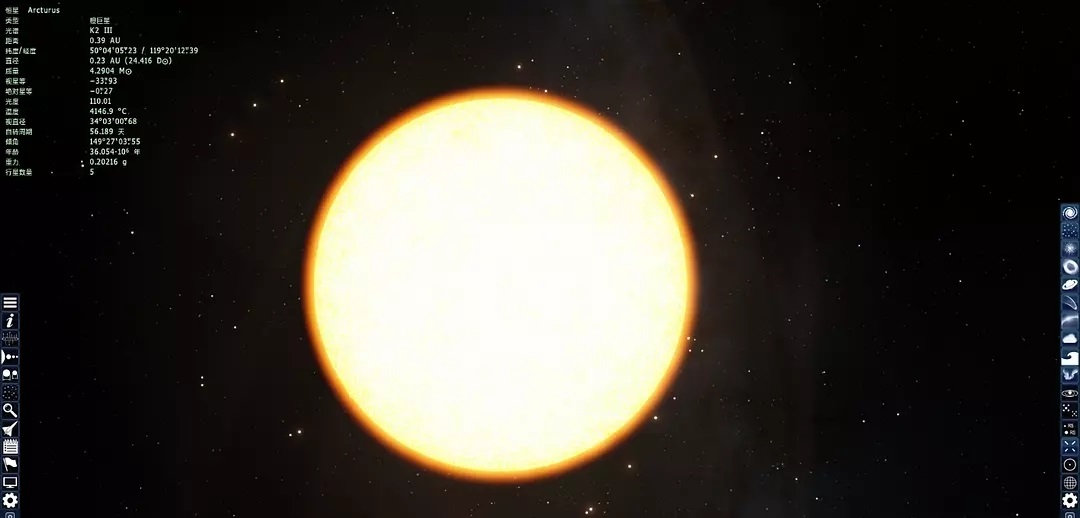
搜索中子星,白矮星,棕矮星等恒星的方法跟上面的方法是一样的,打开天体系统浏览器方法也跟上面一样。
搜索行星,就输入行星的英文名字或者编号,比如搜索格利泽581 c,输入Gliese 581,在搜索结果的列表中会显示属于这个恒星的全部行星,选中liese 581 c,点击“前往”就可以到了,按I键,显示选中的天体的Wiki信息。
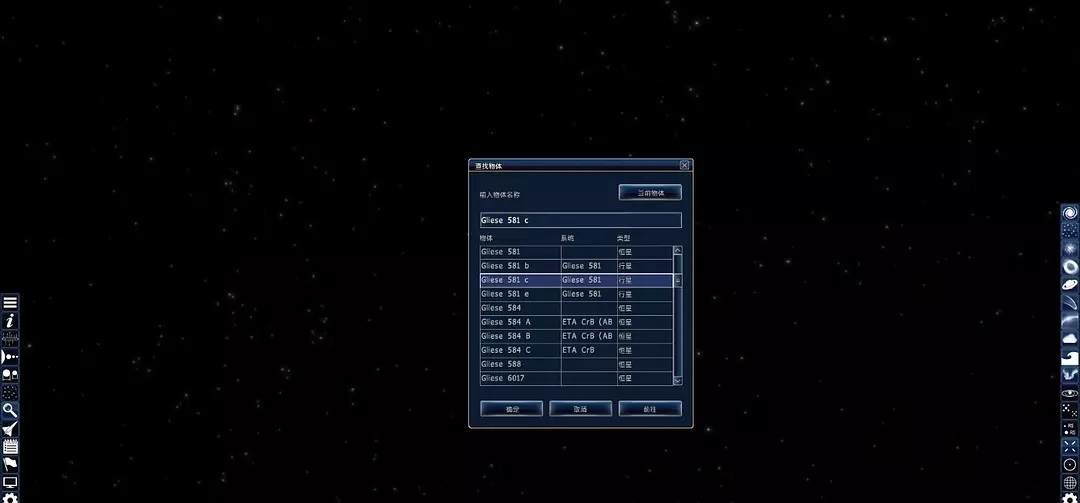

搜素星系,就输入星系的英文名字或者编号,比如搜索银河系,输入Milky Way,选中,点击“前往”就可以到了,按I键,显示选中的天体的Wiki信息。
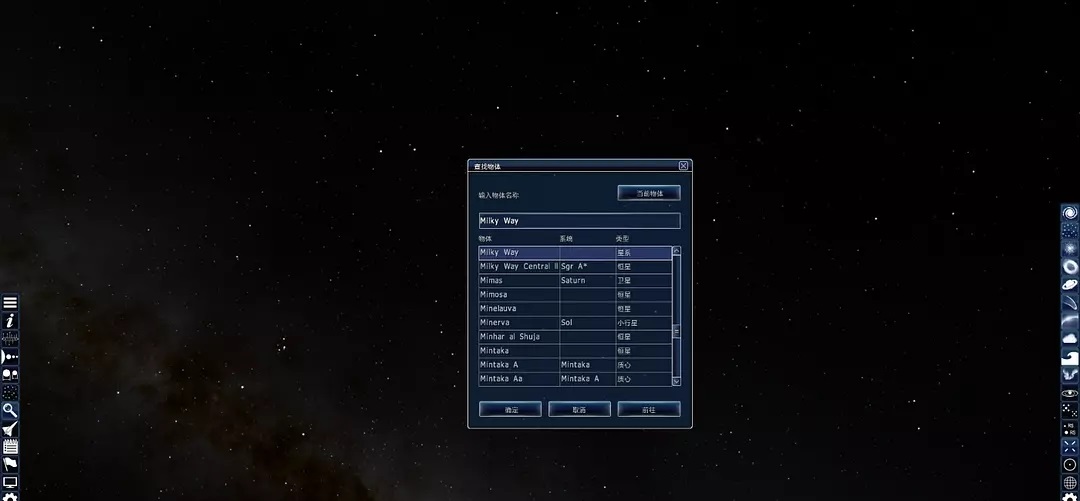
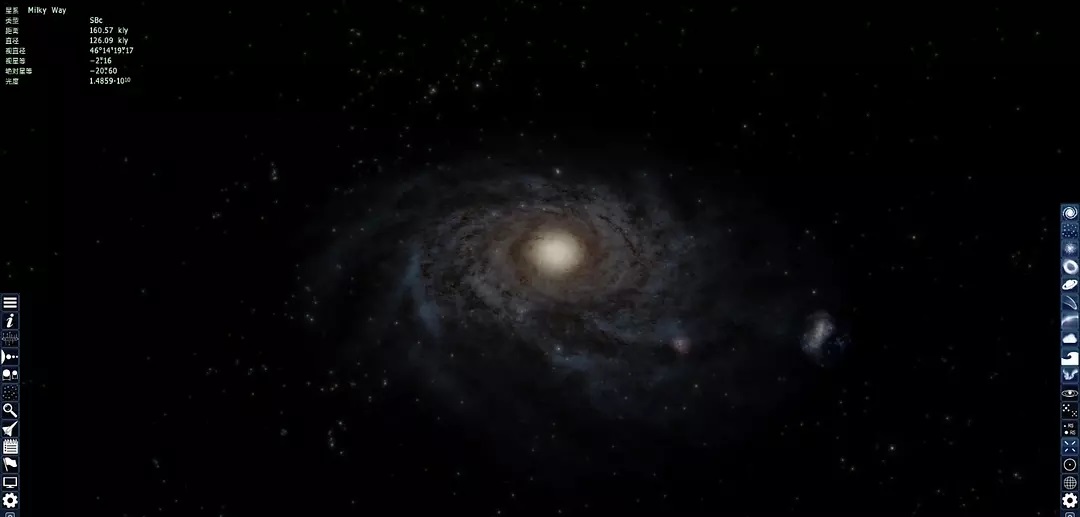
搜索星云,就输入星云的英文名字或者编号,比如搜索马头星云,输入IC 434,选中,点击“前往”就可以到了,按I键,显示选中的天体的Wiki信息。
搜索星团的方法跟上面的是一样的。
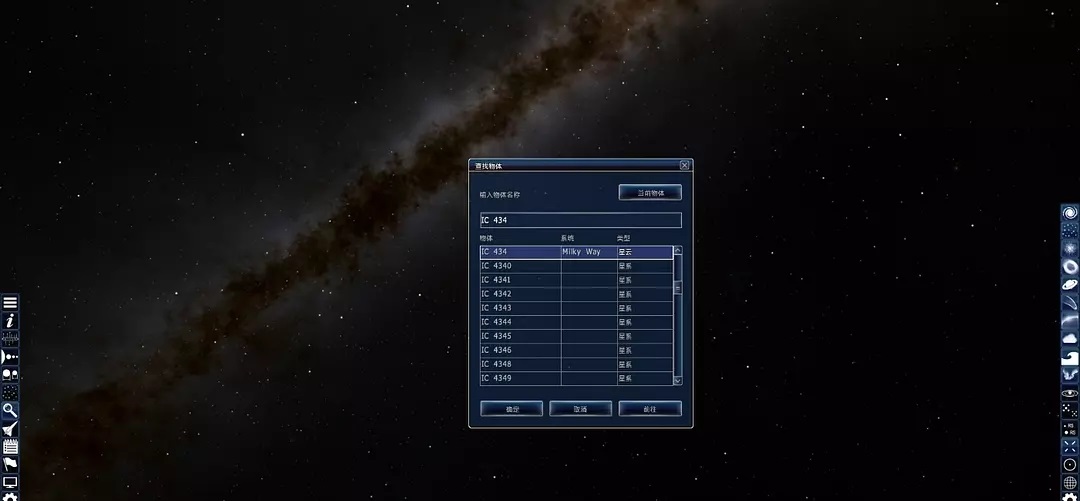
搜索黑洞,就输入黑洞的英文名字或者编号,比如搜索GRO J1655-40 A,输入GRO J1655-40,在搜索结果列表中选中“GRO J1655-40 A”点击“前往”就可以到了。选中这个黑洞,按F2键,就可以打开当前黑洞所在的天体系统浏览器,里面会显示当前的黑洞所在的系统的全部天体图标,怎么到其他天体,只要选中,按G键,就可以到达。按I键,显示选中的天体的Wiki信息。
另外1种搜索黑洞的方法,就是选中一个星系或者一个星团,然后按“ctrl+G”2次,就可以到达选中的星系或者星团的中心的黑洞。
黑洞有的有吸积盘,有的是没有的,中子星和白矮星也有吸积盘。
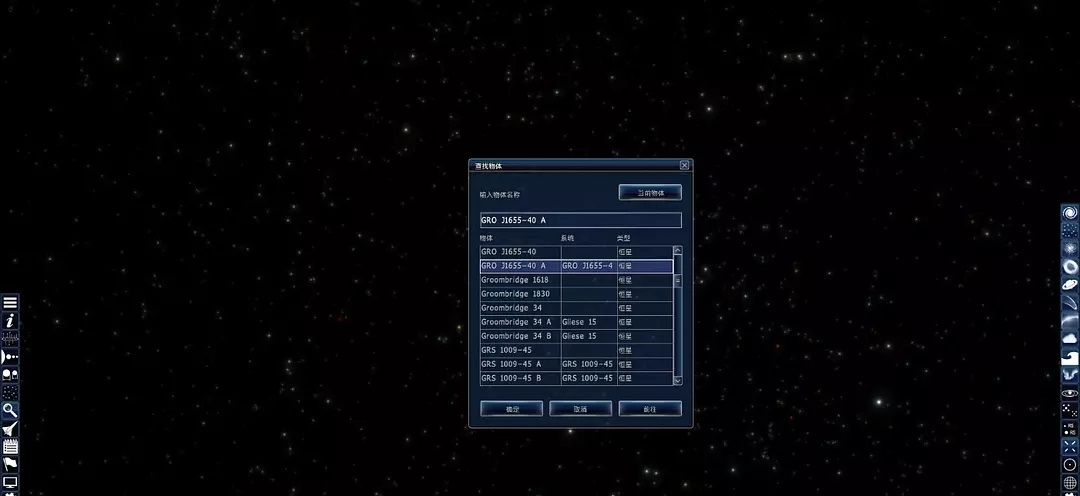
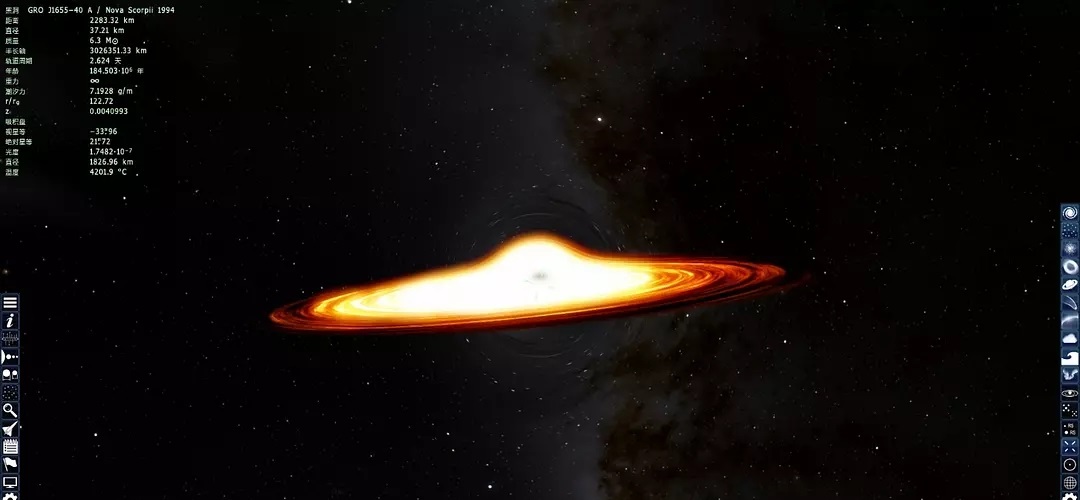
在SE里面的人任何一个亮点都可以选中,主界面左上角会显示当前选中的亮点是什么天体,按F2键,会显示当前选中的天体所在的天体系统,按I键,显示选中的天体的Wiki信息。
搜索其他天体方法跟上面是一样的,寻找彗星就在恒星附近找,寻找小行星就在行星附近找。
别人分享的SE0.980坐标,直接复制到“查找物体”窗口里。复制的时候,注意前面不要加空格,就可以搜到,选中搜索结果,点击“前往”就可以到达。
SE0.980的坐标,除了是真实天体的坐标外,程序生成的天体坐标只能用于0.980版本的。
要返回太阳系,可以搜索地球,直接去地球,也可以先连续按“shift+H”2次,左上角会显示地球的信息,然后按G键,就到地球了。
【游戏操作】
(2)在主菜单界面点击“设置”,然后点击“声音”选项,弹出“声音”对话框,可以设置音乐和声音的音量。
[游戏操作]
SpaceEngine怎么操作?SE的基本操作(1)旋转天体
选中星球,星系,星云等天体,一直按住鼠标右击,然后左右上下拖动,就可以让天体旋转。要是无法旋转,在这个天体上鼠标右击,在“跟随”前面打上对号。
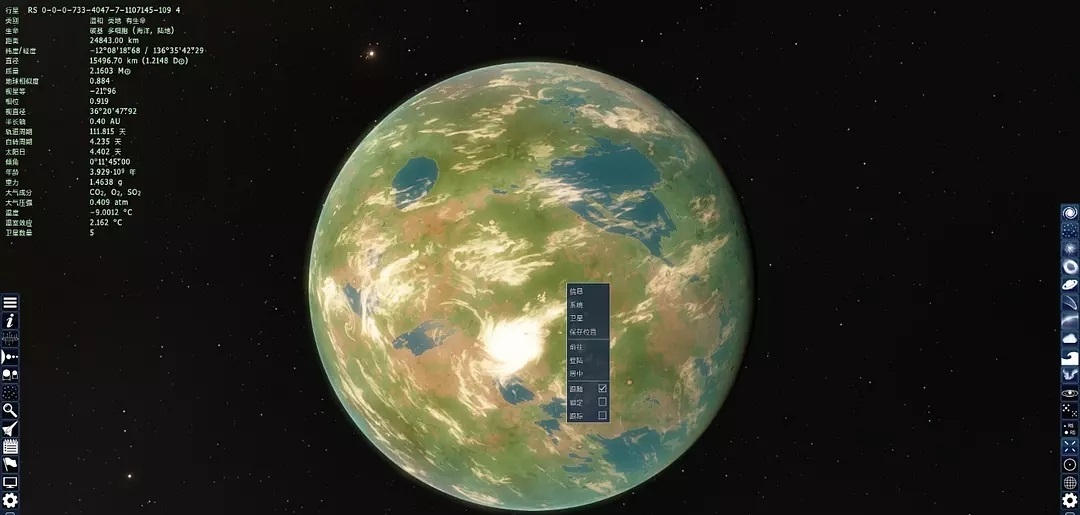
(2)显示“速度方向“图标
点SE主界面右边的菜单一个圆圈中有圆点的图标,开启显示“速度方向”图标,这样每次往什么方向移动,就会看到有提示的图标。
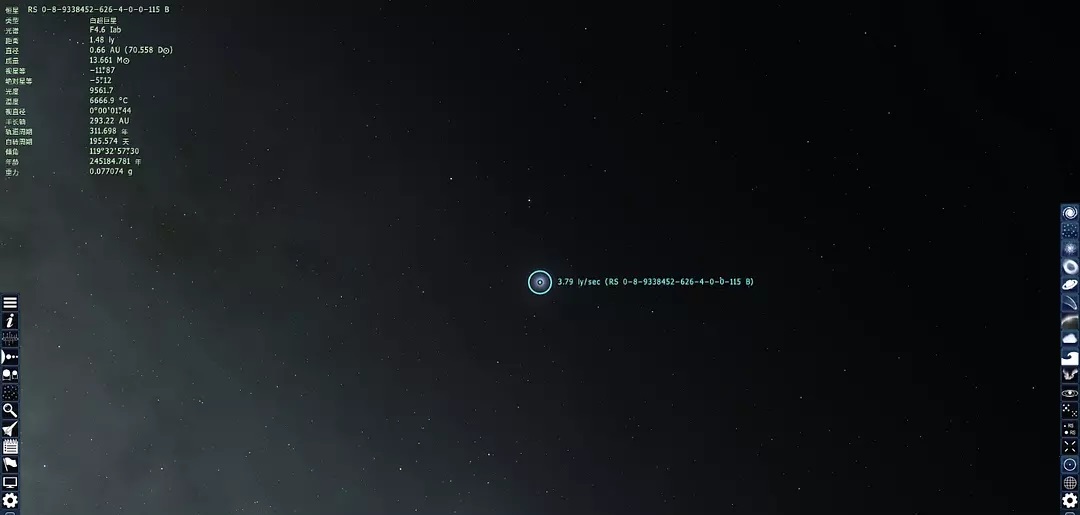
(3)登陆星球,每次移动位置,右上角会显示一个旋转的加载图标,等加载完当前位置的地形后,会消失
方法1:在星球上鼠标右击,选择“登陆”
方法2:选中星球,按“shift+G”1次
方法3:左手一直按住W键,右手控制鼠标左键移动,鼠标滑轮向前滑动或者向后滑动,调节好速度,就像飞船一样接近星球了,可以飞到星球地表或者星系,星云,星团里面。
(4)飞行和移动,旋转,加速和减速
按W键是前进,按S键是后退,按A键是向左。按D键是向右。
按Q键是向右旋转,按E键是向左旋转,按R键,是朝上,按F键,是朝下。
鼠标滑轮向前滑动是加速,滑轮向后滑动是减速,在界面会显示速度数值。
在SE宇宙中,滑轮设置好速度,左手一直按住”W“键,右手一直按住鼠标左键,可以在SE宇宙中按设置的速度飞向星球,星系,星云等各种天体。左手按A键或者D键,右手一直按住鼠标左键,是向左或者向右飞行。左手按S键,右手一直按住鼠标左键是向后退,退到SE宇宙中。
SE里面的任何天体都可以这样操作,SE里面的操作,无论是前进,还是后退,还是左右移动,还是上升和下降都受到速度影响,鼠标滑轮就是控制速度调节。每次鼠标滑轮的操作,在主界面上都会显示当前速度数值。太快了,就把鼠标滑轮向后滑动,调节到合适的速度。太慢了,就把鼠标滑轮向前滑动,调节到合适的速度。
(5)摄像机视角切换
按住鼠标左键向左拖动,摄像机向左移动。按住鼠标右键向右拖动,摄像机向右移动。
按住鼠标左键向上拖动,摄像机向上移动。按住鼠标左键向下拖动,摄像机向下移动。
在星球表面,按住鼠标右键,向前移动,摄像机向前移动,向后移动,摄像机向后移动。
(6)开启轨道
点SE主界面右边菜单里面的2个圆圈里面有个球体的图标(或者按键盘上字母O键),开启轨道显示。在SE宇宙可以清楚的看到轨道,远离恒星和行星一定的距离,会看到完整的轨道。继续点击这个图标(或者按键盘上字母O键),关闭轨道显示。
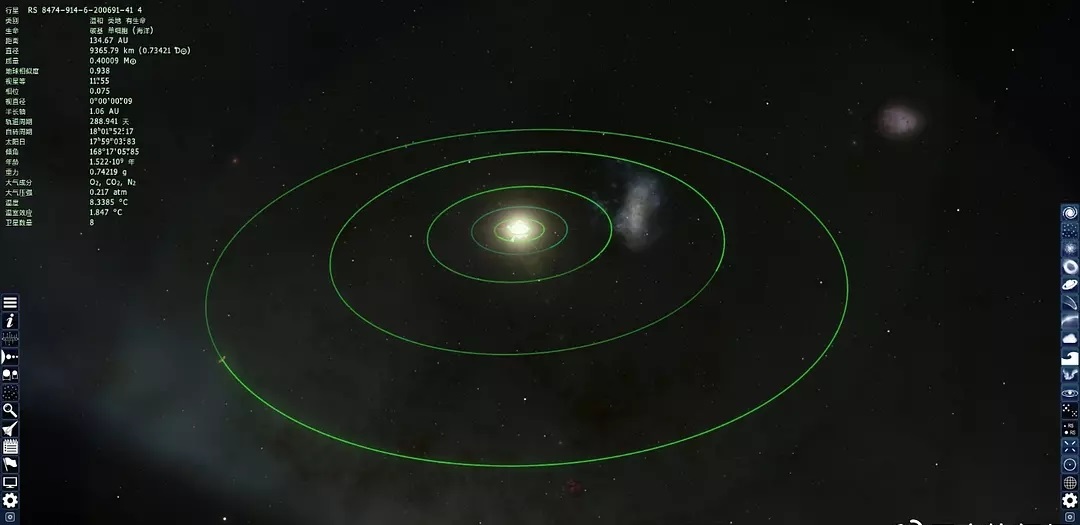
(7)开启时间
在SE主界面的显示时间的长方框下面有一排时间控制按钮,鼠标移动到图标上面会显示当前图标的名字。
从左向右开始:
第1个是反转时间图标,点击这个可以让时间反转。
第2个是时间减速图标,点击这个会让时间变慢。
第3个是时间开启图标,点击这个就开启时间了,再按一次就暂停时间,点击这个图标,默认的时间会很慢,要点时间加速图标加速。或者按空格键也可以暂停时间,再按空格键就开启时间。
第4个是时间加速图标,点击这个会让时间变快。点加速时间图标,这样会开启时间的同时,也会加速时间。这时候按空格键暂停,再按一次就又恢复暂停之前的加速。
第5个是设置正常时间速度图标,速度太快的时候点击这个,会恢复默认的速度。
第6个是重置时间图标,点这个会显示电脑上的系统时间。
第7个是降低速度,点这个会成倍的降低速度
第8个是增加速度,点这个会成倍的增加速度
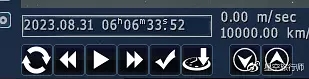
默认的时间会很慢,要点时间加速图标加速
(8)天体亮度设置
按F7键,打开“光度/亮度设置”
在“物体视星等“下面的“行星”,“恒星”,“星系”这3个选项使用默认的设置,不要改动。改动这3个选项的数值很考验电脑的配置,没什么要求的时候,不要改动。
在“自动调整星系星等”默认前面是打上对号的,使用默认的,没有打上对号,就打上对号。
“亮度”滑块可以适当的调整。向左拖动是显示少量的恒星,向右拖动是显示更多的恒星。
“恒星饱和度”滑块可以适当的调整
在模型光源下面的3个选项:
“星系”滑块可以适当的调整,向左拖动是让星系变暗,向右拖动是让星系变亮。
“环境”滑块可以适当的调整,向左拖动是让行星,卫星,小行星,彗星等等天体变暗,向右拖动是让行星,卫星,小行星,彗星等等天体变亮。
“曝光”滑块可以适当的调整,向左拖动是让全部的天体变暗,向右拖动是让全部的天体变亮。
要恢复默认设置,点”默认“
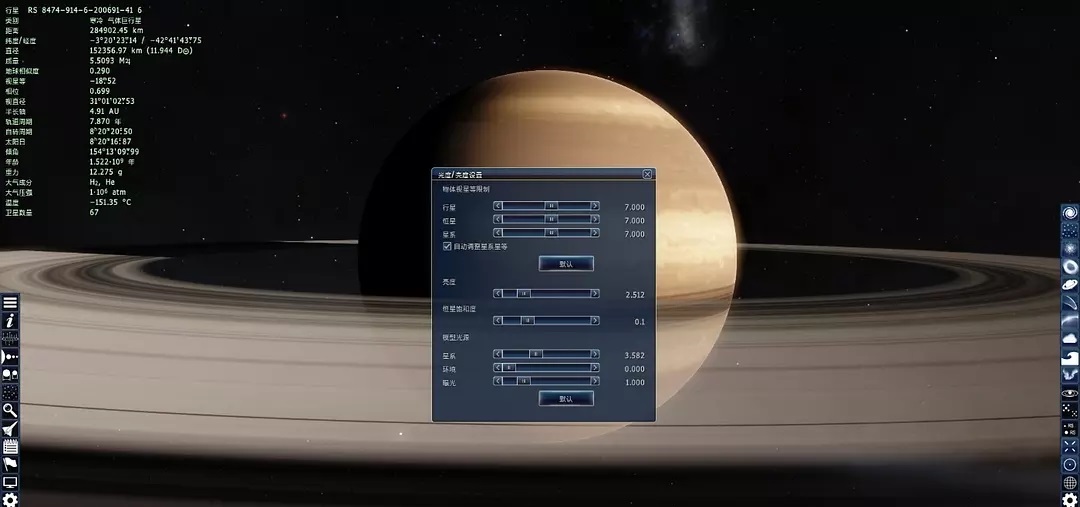
(9)保存坐标
在SE0.980可以保存任何天体的坐标。
第1种方法:选中要保存的天体,鼠标在这个天体上右击,选择“保存位置”,打开“位置”窗口,在窗口底部会显示当前天体的名字和坐标,要是没有显示,就点“添加”就出现了。可以使用默认显示的名字,也可以自己修改名字,只能输入英文字母或者数字和英文组合或者拼音。然后点”添加“就把坐标保存了。
第2种方法:选中要保存的天体,点SE主界面的菜单里面的一个像飘动的旗子的图标(或者按F6键),打开”位置“窗口,点“添加”,在窗口底部会显示当前天体的名字和坐标,可以使用默认的名字,也可以自己修改名字,只能输入英文字母或者数字和英文组合或者拼音,然后点”添加“就把坐标保存了。
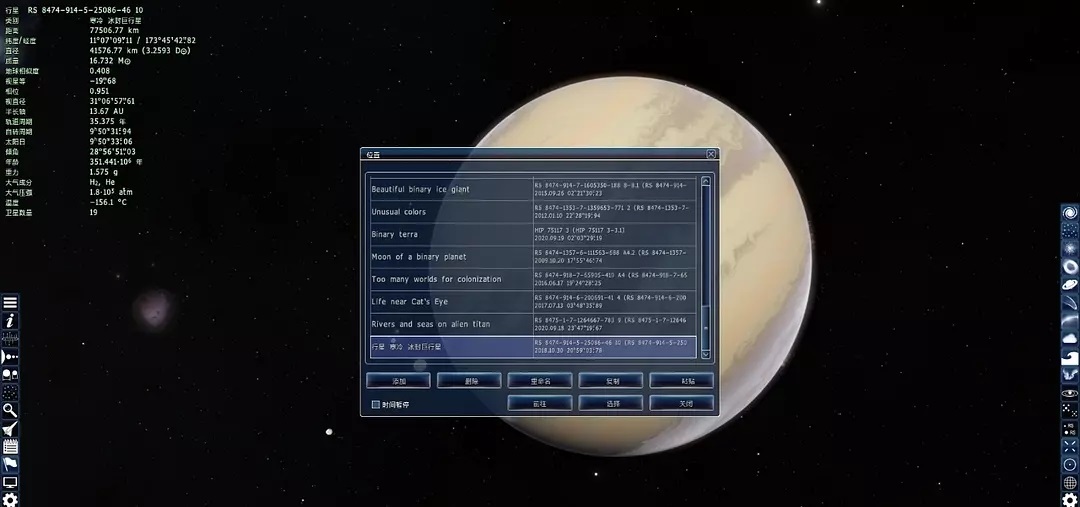
(10)前往保存的天体,编辑或者删除已经保存的天体,分享天体坐标
点SE主界面的菜单里面的一个像飘动的旗子的图标,打开”位置“窗口,选中保存的列表中自己要去的天体坐标,然后带点“前往”就可以到达。
在“位置”窗口选中要编辑的坐标,点“重命名”,可以编辑坐标名字
在“位置”窗口选中要删除的坐标,点“删除”,可以删除坐标
在“位置”窗口选中要分享的坐标,点“复制”,就复制了分享的天体数据,直接发给别人就可以了。
还有一种分享方法就是,是在SE里面的宇宙里选中天体,鼠标在天体上右击,点“信息”,弹出Wiki窗口,点上面的“编辑”,在“名称”右边会显示当前天体的坐标,鼠标在长方框里面点一下,然后按ctrl+c复制,发给别人,最后点击“取消”关闭这个窗口。
(11)截图和录制视频
截图
按F11键,就可以截取一张没有UI界面的截图,上面没有SE界面信息。
按ctrl+F11键,就可以截取一张带有UI界面的截图,上面有SE界面的信息。
打开SE0.980的安装目录,打开里面的名字叫“screenshots”的文件夹,这是截图存放文件夹,里面就是截图。
到主菜单界面,点“设置”然后点“玩家”,点“截图格式”下面的向下三角截图,选择png,采用高质量的截图格式。
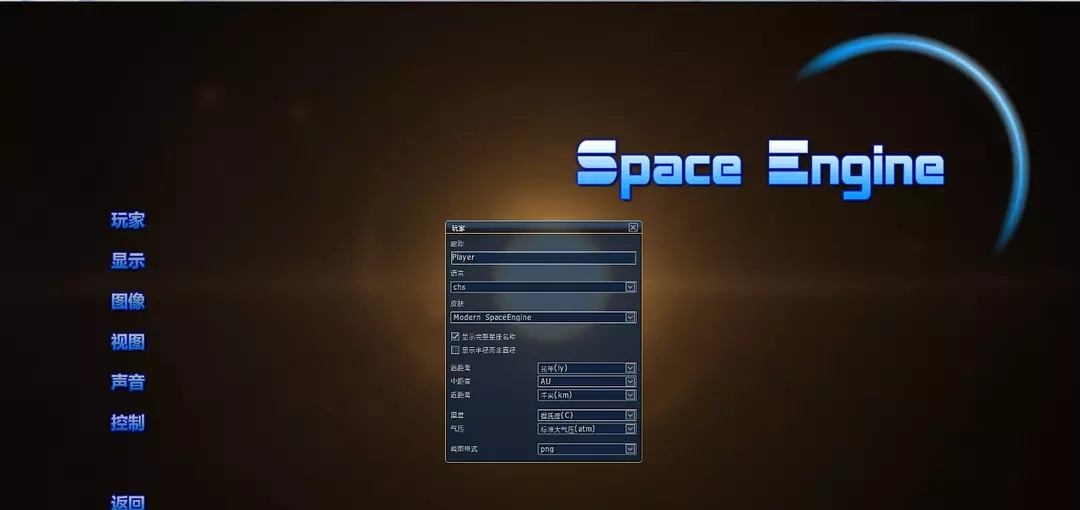
录制视频,分为SE自带工具录制和第三方视频录制软件录制。
使用SE自带的视频工具录制出来的视频很平滑,不会把操作时候的卡顿录制进去的,有2种视频录制方式。
第1种,直接录制视频
按F9键,弹出“视频录制设置”窗口,默认是“保存为视频”,使用默认的,帧速率那儿是默认是24,使用默认的
把“包含界面”前面的方框里面的对号去掉,这样录制出来的视频是没有UI界面的,要想录制带有UI界面的视频,就在“包含界面”前面的方框里面打上对号。
点“配置编码器”,打开“视频压缩”窗口,点“压缩程序”下面长方框右边的向下三角箭头,选择最后面的“全帧(非压缩的)”,然后点“确定”,点“视频录制设置”窗口的“开始”按钮,就开始录制了。因为SE的限制,只能录制30秒以内的视频,在SE左上角的SE图标那儿会显示当前录制了多少秒的时间,显示到25秒的时候,就按F9键,打开“视频录制设置”窗口,点“停止”,就录制好了一个视频。
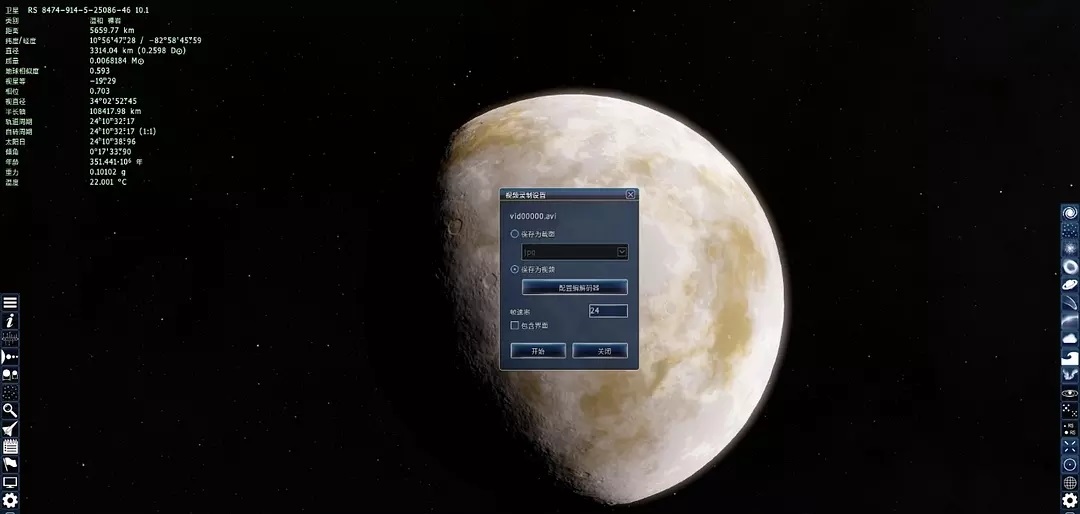
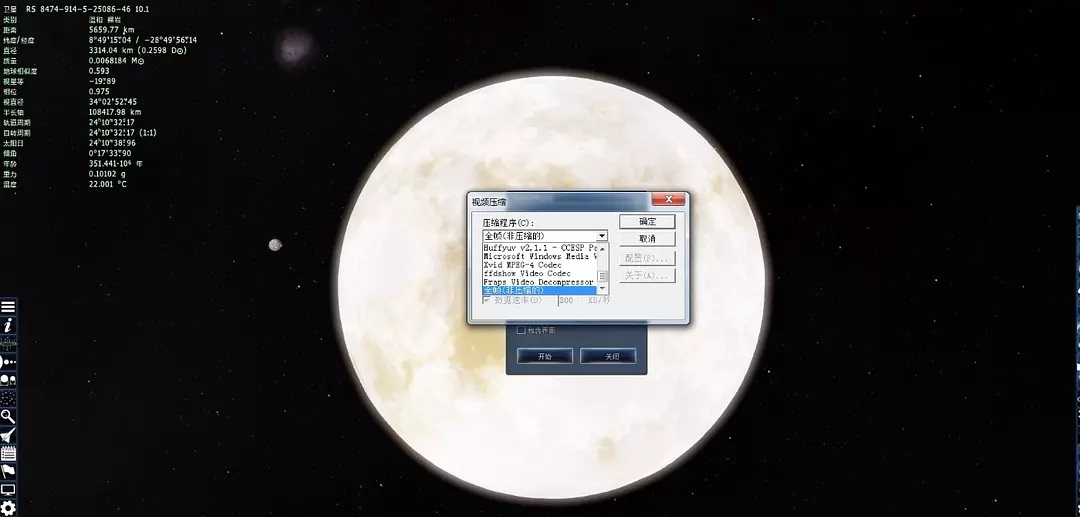
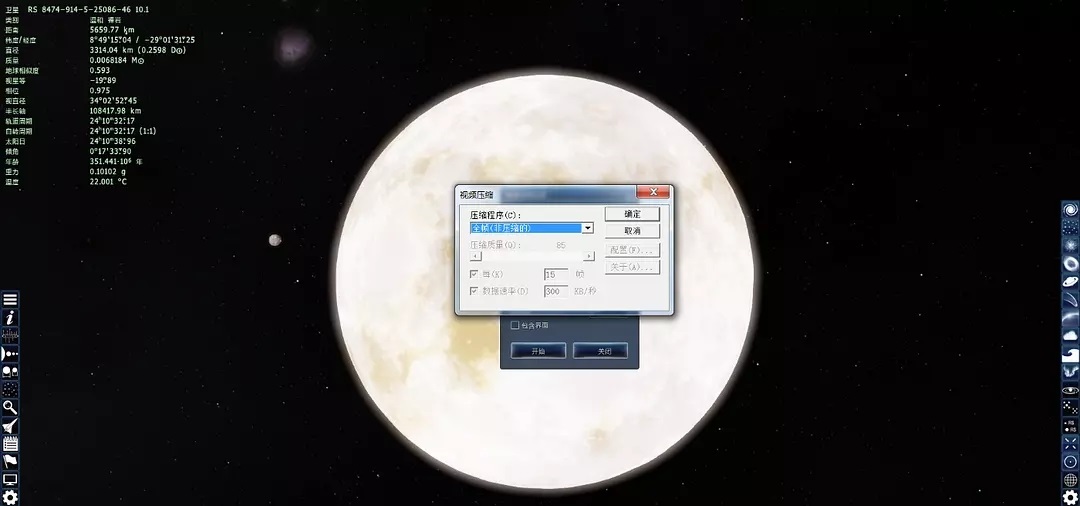
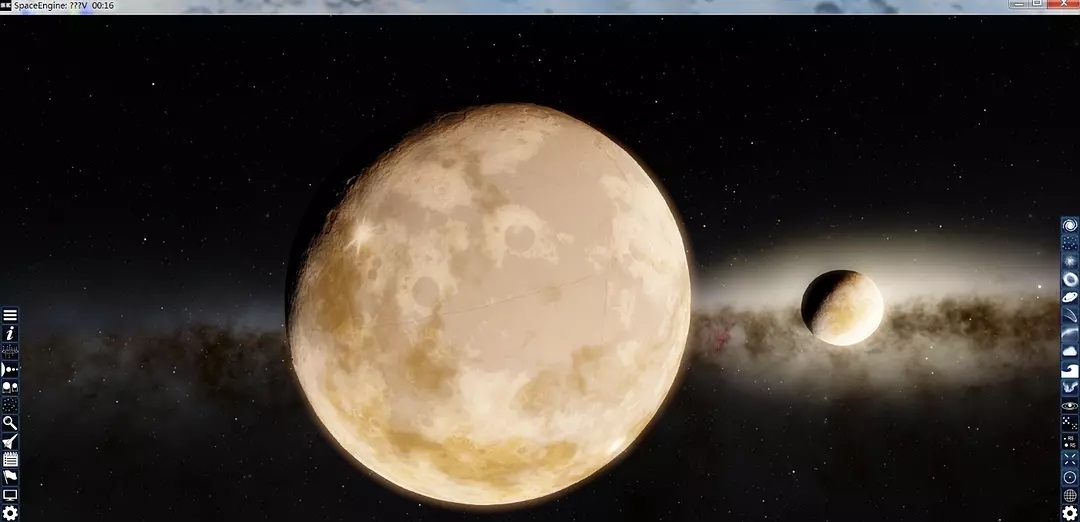
打开SE0.980的安装目录,打开名字叫“screenshots”的文件夹,打开里面的名字叫capture的文件夹,这是视频存放文件夹,里面就是录制好的视频。
第2种,录制视频序列帧图片,导入Premiere等视频编辑软件里面合成视频和做后期。
按F9键,弹出“视频录制设置”窗口,选中“保存为截图”前面的圆圈,默认是jpg, 使用默认的。
点“视频录制设置”窗口的“开始”按钮,就开始录制了,用这个方法录制,在SE左上角图标那儿不会显示录制了多少时间,只显示00:00。对录制的时间没有限制,所以你要自己看好自己录制多长时间,控制好时间,不要录制的文件大小超出硬盘空间了。这个录制方式对硬盘写入速度有要求,最好使用SSD固态硬盘。
当录制时间到了的时候,按F9键打开“视频录制设置”窗口,点“停止”,就录制好了视频序列图片。
打开SE0.980的安装目录,打开名字叫“screenshots”的文件夹,打开里面的名字叫capture的文件夹,里面就有录制好的视频序列帧图片,整理到相关的素材文件夹里,导入到Premiere等视频编辑软件里面合成视频和做后期。
9.如何从主界面到主菜单界面
在SE主界面点左边菜单第一个三个白条的图标,就到了主菜单界面,点“返回”回到SE主界面
在SE主界面点ESC键,就到了主菜单界面,点ESC键回到SE主界面
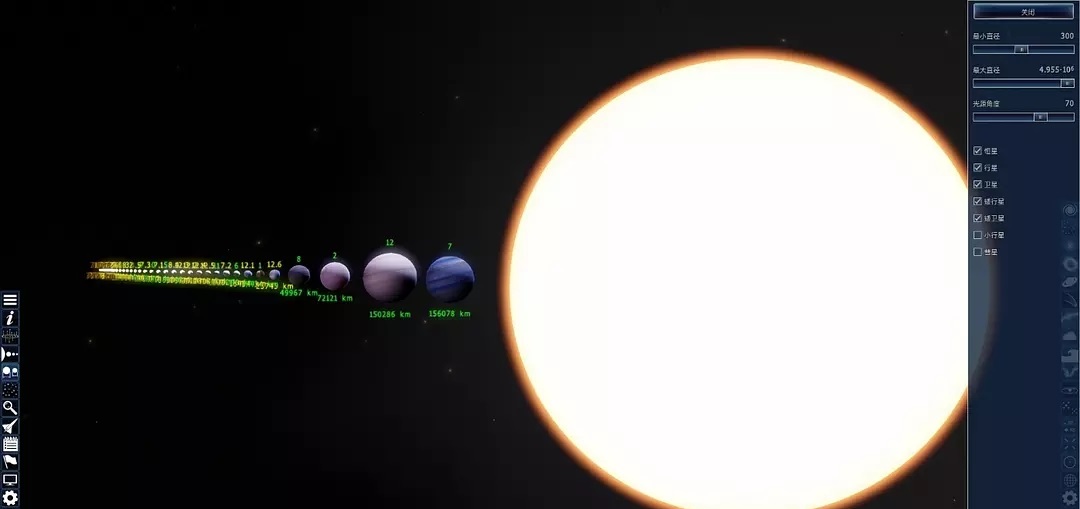
10.打开系统图表,对比星球
选中星球,点SE主界面的有2个不同大小白色圆球图标,就打开了当前星球所在的系统的系统图表。会显示当前系统的全部天体和名字,按W,S,A,D等键可以进行相关的操作,鼠标右键旋转,右边的选项里面有天体选项,可以选择对一些同类型的天体进行比较,再点一次这个图标或者右边的“关闭”,就退出了系统图表。
系统图表只适合用于恒星,行星,卫星,矮卫星,矮行星,小行星,彗星,中子星,白矮星,黑洞等天体,不适用于星系,星云,星团。
11.改变FOV(视场范围),调节这个,你会看到不同的视觉。
按“PageUp”键,FOV变小。
按“PageDown”键,FOV变大。
按“Home”键,FOV变回默认的45°
12.自由模式,飞船模式,飞行模式
自由模式(快捷键数字键1)是SE的默认模式。
飞船模式(快捷键数字键2)用于飞船飞行。
飞行模式(快捷键数字键3)和飞行模式差不多,按数字3键切换到飞行模式。
在飞行模式下,按住鼠标左键向左滑动,镜头就会向左移动,按数字1键,变回自由模式就会停止。按住鼠标左键向右滑动,镜头就会向右一直移动,按数字1键,变回自由模式就会停止。
在飞行模式下,选中一个天体,鼠标在天体上右击,在“跟随”前面打上对号,按住鼠标右键一直向右一直拖动,天体就会跟着镜头一直向左旋转,停止拖动,天体也跟着停止,按数字1键,变回自由模式。
在飞行模式下,选中一个天体,鼠标在天体上右击,在“跟随”前面打上对号,按住鼠标右键一直向左一直拖动,天体就会跟着镜头一直向右旋转,停止拖动,天体也跟着停止,按数字1键,变回自由模式。
在飞行模式下,选中一个天体,鼠标在天体上右击,在“跟随”前面打上对号,按住鼠标右键一直向上拖动,天体就会跟着镜头一直向下旋转,停止拖动,天体也跟着停止,按数字1键,变回自由模式。
在飞行模式下,选中一个天体,鼠标在天体上右击,在“跟随”前面打上对号,按住鼠标右键一直向下拖动,天体就会跟着镜头一直向上旋转,停止拖动,天体也跟着停止,按数字1键,变回自由模式
在飞船模式和飞行模式下的操作是一样的,鼠标右键的上下左右滑动可以控制速度。
13.查找指定类型行星和恒星
查找指定类型的行星
选中一个行星或者恒星,点SE主界面左边的一个像星团的图标(或者按shift+F3),打开“恒星浏览器”,先把“查找半径”右边的数值改成“100”,然后点“筛选器设置”,打开“筛选器设置”窗口,点“物体查找”右边的向下的三角箭头,选择“行星和卫星”,
点“行星参数”下面左边的向下的三角箭头,选择你需要的行星气候类型,比如选温和,点行星参数下面右边的向下的三角箭头,选择行星的类型,比如选类地。
点“卫星参数”下面左边的向下的三角箭头,选择你需要的卫星气候类型,比如选温暖,点行星参数下面右边的向下的三角箭头,选择卫星的类型,比如选类地。
其他的参数按照你的需要设置,设置完后,点确定,就开始搜索了。搜索完就会出现搜索结果,上面有相关的信息。选中其中一个,点“前往”,就到选择的天体面前了。然后选中天体,按F2,打开“天体系统”,点行星或者卫星图标,SE主界面左上角会显示你选中的天体信息,按G键前往。
打开当前搜索结果列表,还是点SE主界面左边的一个像星团的图标(或者按shift+f3)
要是没找到指定的类型行星,那就换个位置,重复以上操作搜索。
按“恒星浏览器”上的“清空”,会清楚当前搜索结果。
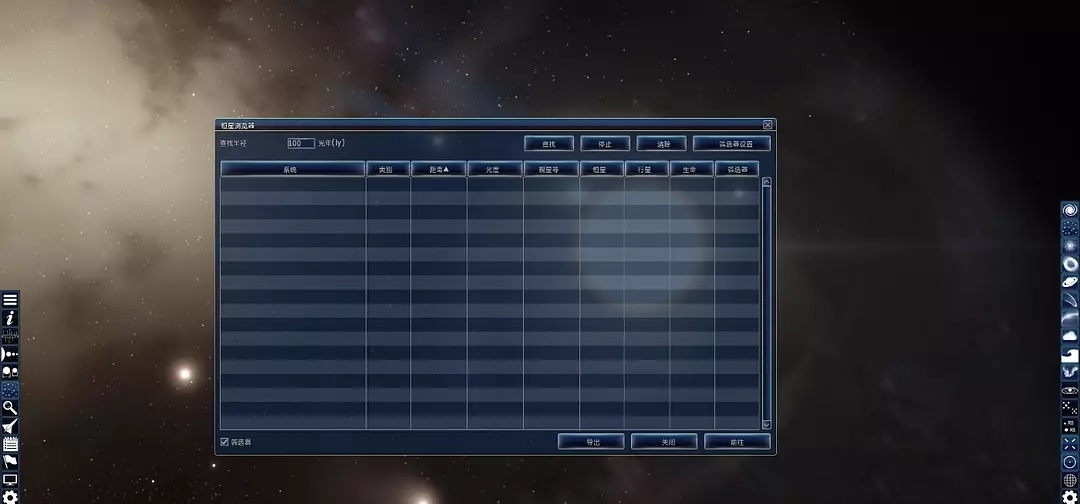
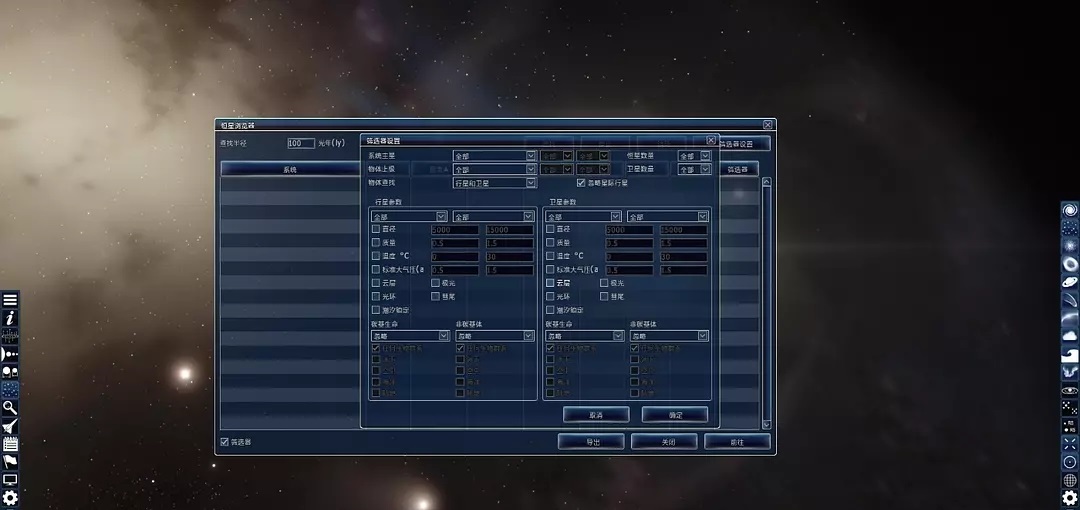
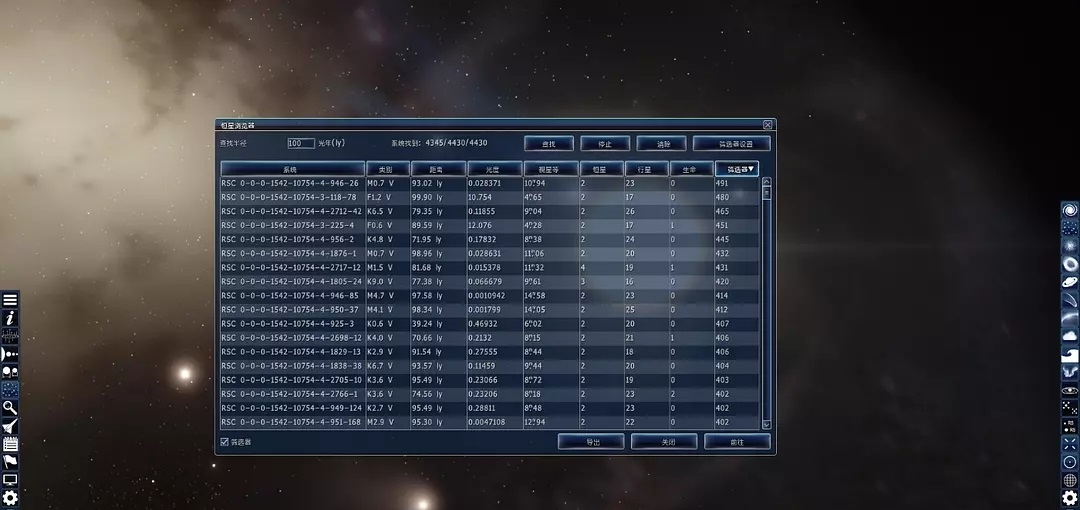
【游戏技巧】
(2)显示“速度方向”图标
点击SE主界面右侧菜单中带圆点的图标,开启“速度方向”图标,这样每次朝哪个方向移动,都会看到一个提示图标。
[游戏技巧]
spaceengine怎么录视频,视频放在哪?录制视频,分为SE自带工具录制和第三方视频录制软件录制。
使用SE自带的视频工具录制出来的视频很平滑,不会把操作时候的卡顿录制进去的,有2种视频录制方式。
第1种,直接录制视频
按F9键,弹出“视频录制设置”窗口,默认是“保存为视频”,使用默认的,帧速率那儿是默认是24,使用默认的
把“包含界面”前面的方框里面的对号去掉,这样录制出来的视频是没有UI界面的,要想录制带有UI界面的视频,就在“包含界面”前面的方框里面打上对号。
点“配置编码器”,打开“视频压缩”窗口,点“压缩程序”下面长方框右边的向下三角箭头,选择最后面的“全帧(非压缩的)”,然后点“确定”,点“视频录制设置”窗口的“开始”按钮,就开始录制了。因为SE的限制,只能录制30秒以内的视频,在SE左上角的SE图标那儿会显示当前录制了多少秒的时间,显示到25秒的时候,就按F9键,打开“视频录制设置”窗口,点“停止”,就录制好了一个视频。




打开SE0.980的安装目录,打开名字叫“screenshots”的文件夹,打开里面的名字叫capture的文件夹,这是视频存放文件夹,里面就是录制好的视频。
第2种,录制视频序列帧图片,导入Premiere等视频编辑软件里面合成视频和做后期。
按F9键,弹出“视频录制设置”窗口,选中“保存为截图”前面的圆圈,默认是jpg, 使用默认的。
点“视频录制设置”窗口的“开始”按钮,就开始录制了,用这个方法录制,在SE左上角图标那儿不会显示录制了多少时间,只显示00:00。对录制的时间没有限制,所以你要自己看好自己录制多长时间,控制好时间,不要录制的文件大小超出硬盘空间了。这个录制方式对硬盘写入速度有要求,最好使用SSD固态硬盘。
当录制时间到了的时候,按F9键打开“视频录制设置”窗口,点“停止”,就录制好了视频序列图片。
打开SE0.980的安装目录,打开名字叫“screenshots”的文件夹,打开里面的名字叫capture的文件夹,里面就有录制好的视频序列帧图片,整理到相关的素材文件夹里,导入到Premiere等视频编辑软件里面合成视频和做后期。
展开所有内容 ↓
收起所有内容 ↑